https://www.bitran.co.jp/ice/support/USBinst.zip
上記にてZIP形式のファイルとして公開しております。
※インストール、ご使用の際は十分にご注意のうえ作業を行ってください。
●インストール方法
1. USBinst.zipファイルを解凍してbxUSBinst.exeを実行します。
2. プラットフォームに合ったインストーラが起動されます。
3. 表示されたダイアログに従ってインストールしてください。
E-mail : ice-info@bitran.co.jp
〒361-0056 埼玉県行田市持田2213
2013年2月27日 (水)
https://www.bitran.co.jp/ice/support/USBinst.zip
上記にてZIP形式のファイルとして公開しております。
※インストール、ご使用の際は十分にご注意のうえ作業を行ってください。
●インストール方法
1. USBinst.zipファイルを解凍してbxUSBinst.exeを実行します。
2. プラットフォームに合ったインストーラが起動されます。
3. 表示されたダイアログに従ってインストールしてください。
2011年11月30日 (水)
DR-01本体ROMのアップデートにおいて、手順によって失敗することがわかりました。 アップデートをする際には以下の手順で必ず行ってください。 Code Stageのバージョンアップ及び本体ROMのアップデート方法
デバッグの途中(ダウンロードなどを実行)でアップデートを行うと失敗する可能性があります。ご注意ください。
尚、この不具合は最新版のV5.10で修正されていますので、V5.10以上のバージョンからアップデートした場合は問題になりません。
2011年2月 7日 (月)
NORTiのサンプルでRAMに配置されたサンプルプログラムをボードのフラッシュ・メモリに書き込む手順を紹介します。今回、例としてSH-4A開発キットに含まれているSH-2007でご説明いたします。
サンプルのワークスペースファイル(SH2007.hws)をHEWで開いて「ビルド(B)」「SuperH RISC engine Standard Toolchain」メニューからのダイアログにて「最適化リンク」内のカテゴリ「セクション」で確認できます。

SDRAMの領域の0x88000000番地からVECTセクション、0x88001000番地からその他のセクションが配置されています。このプ ログラムをフラッシュのエリアに書き込む場合、アドレスをこのダイアログ内で直接変更しないで、デバッガで読み込む時に配置をずらして書き込むようにしま す。フラッシュに書き込まれたプログラムは起動後、SDRAMにプログラム及びデータをコピーしてから動作するように作られています。アドレスを直接フ ラッシュメモリのエリアに変更した場合は、動作しなくなったり、性能が出なくなったりしますのでご注意ください。
Code Stageデバッガを立ち上げます。まずはエリアの設定でフラッシュを設定してください。
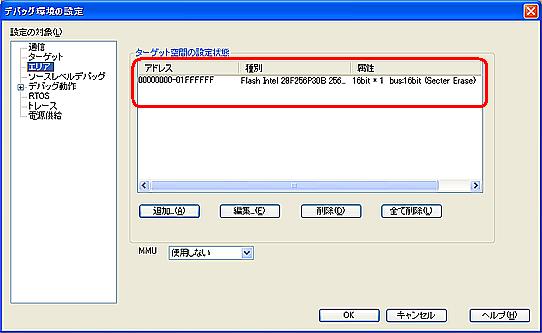
以下はフラッシュを指定した時のダイアログです。

フラッシュの設定が終わったら「ファイル」「ダウンロード」メニューから「ダウンロード」ダイアログを開いて書き込むファイルを選択します。
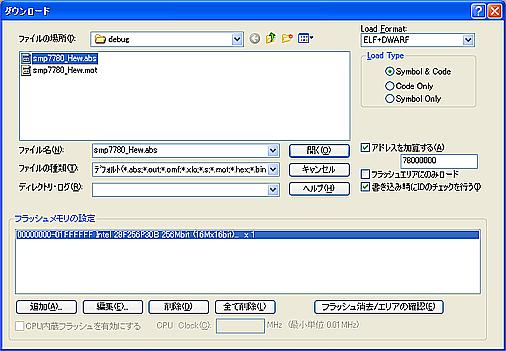
この時に「アドレスを加算する」をチェックして「78000000」と入力します。
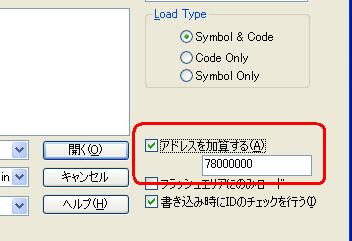
「開く」ボタンでダウンロードを開始します。
コマンドウィンドウに以下のようなログが出たら正常に書き込めました。
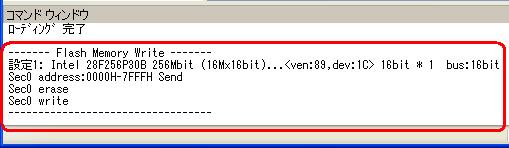
後は、リセット&実行でフラッシュからプログラムが実行するようになります。
今回0x88000000番地から割り当てられたプログラムに0x78000000を加算するることにより折り返して0x00000000番地になりフラッシュの先頭から書き込まれました。
0x88000000番地に対して0x02000000を加算した場合は0x8a000000になります。
0x88000000番地に対して0x88000000を加算した場合は0x10000000になります。
この加算はシンボル情報には影響いたしません。また加算してフラッシュに書き込んだ場合、当然ですがNORTiのサンプルのように、あらかじめ動作するように考慮して作成されていないと、きちんと動作しませんのでご注意ください。
2009年12月 3日 (木) ※マニュアルの項目は当時のマニュアルのものです
起動時やローディングの前にターゲットCPUの設定がバッチ処理で設定できます。この時のバッチファイルをJOBファイルと呼んでいます。
Code StageでJOBファイルはメニューなどからコマンドを実行すれば作成できますが、エディタなどで編集したいというご要求が多くあります。この場合について少し補足しておきます。
●JOBコマンドで実行されるコマンドはコマンドウィンドウで実行できるコマンドです。
よって詳しくは「Code Stageユーザーズマニュアル」の「7章 リファレンス」内の「7.1.2 コマンド」をご参照ください。
●JOBファイル特有のコマンドはマニュアルに記載されています。
詳しくは「6章 活用方法」内の「6.2.3 起動やリセット時にJOBを自動的に実行させる」をご参照ください。
また、インストール時にはJOBのサンプルもコピーされます。そちらも参考になると思います。
-------------------------------------------------------------------------------------
JOBの簡単な例
-------------------------------------
;サンプルJOB
>DD FEC00308=00000000/V0
$Endjob
-------------------------------------
行頭の”;”(セミコロン)でコメント行となります。
行頭の”>”以降がコマンドです。
DD・・・Dump Dwordです。
FEC00308H番地に00000000Hの値を書きます。
/V0はベリファイをOFFにします。
JOBの最後の行には$Endjobを入れます。
2009年7月24日 (金) ※この情報はDR-01のみ確認された情報です。
社内でSH7083Fのデバッグをしていた時に、内蔵フラッシュに読み込むと「ターゲット エラー」になってロードできなくなってしまいました。基本的には内蔵フラッシュはリセット時からダイレクトにアクセスできるため、読み書きの際にエラーになることはありません。そこで悩んでしまいました。
さらに追求していくとLANで接続している時に発生していて、USB接続では問題ありません。
ちなみに、この時の環境は2台のPCで作業していたため一台とはLAN接続、もう一台とはUSB接続をしていました。そして、LAN接続で使用するためACアダプタを使用しています・・・・のはずが抜けていました。原因はこれです。USB接続のバスパワーで本体が動いていました。USBで通信する時は問題ありませんが、LANで使用する場合はLANチップの消費電力が多いのでしょうか?USBのバスパワーでは不足していたようです。改めてACアダプタを接続したところ正常に動作しました。
教訓:「LANで使用する時は、必ずACアダプタから電源を供給する。」でした。
2009年5月 8日 (金)
質問:DH-1200用のACアダプタを紛失しましたので他社ので代用しようと考えています。ACアダプタの仕様を教えてください。
回答:ACアダプタはメンテナンス部品としてご用意しています。(税別・送料込み¥5,500円)
他社のもので代用する場合は中プラス(内径Φ2.1プラグ)で12〜16V 1A以上の規格のもので代用ください。但し、代用したACアダプタによって問題が起こった場合は、サポート対象外となりますのでご注意ください。
2009年5月8日 (金) ※この情報は当時のOSでの説明となっております。
DR-01をLANで使用するための設定方法を紹介します。USBで既に使用していた方は、USB経由で設定した方が簡単です。そのような方はDR-01をLANで使用する(USB接続からLAN接続への移行):を参照ください。
また、DR-01の工場出荷時のIPアドレスは192.168.200.254です。社内のネットワークが192.168.200.xxでサブネットマスクが255.255.255.0でIPアドレス192.168.200.254が空いている場合は、設定を変更する必要がありません。
LANのみで使用したい環境の場合
ユーザ様の環境でDR-01を使用する場合、DR-01のネットワークIPアドレスを変更する必要があります。そのためには、まずはパソコンとDR-01のみ通信を確立して、その後IPアドレスを変更してLANで共有できるようにします。
1. パソコンの設定
パソコンの電源を入れます。
Windows Vistaの場合
スタートからコントロールパネルを選びます。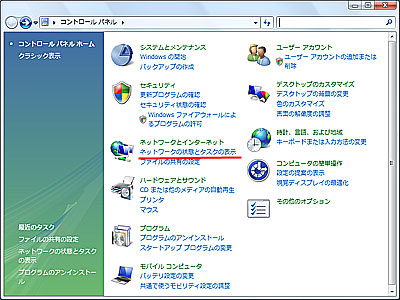
「ネットワークの状態とタスク表示」を選びます。
「ネットワークと共有センター」が表示されます。

ローカル エリア接続の「状態の表示」を選択します。
「ローカル エリア接続の状態」が表示されます。

ここで<プロパティ(P)>を選択します。
「ユーザー アカウント制御」にて許可が必要と聞いてきたら<続行(C)>で進みます。
「ローカル エリア接続のプロパティ」が表示されます。
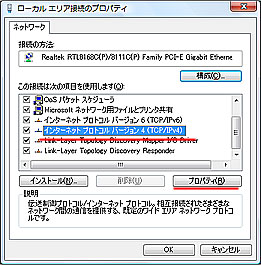
「インターネット プロトコル バージョン 4(TCP/IPv4)」を選択して<プロパティ(R)>をクリックしてください。
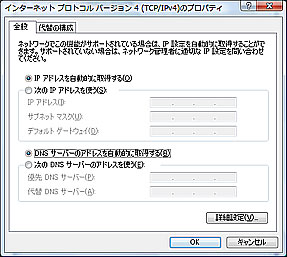
パソコンのIPアドレスの状態です。ここを変更して、一時的にDR-01とLAN接続できるようにIPを変更します。後で設定を戻しますので、必ず現在の設定をメモして置いてください。(上の画面はDHCPサーバより自動取得になっています。)
IPアドレス 192.168.200.253
サブネット マスク 255.255.255.0
デフォルト ゲートウェイ 192.168.200.253
上記に変更して<OK>ボタンをクリックします。

ネットワークの種類など聞いてきたら選択して進んでください。
Windows XPの場合
スタートからコントロールパネルを選びます。
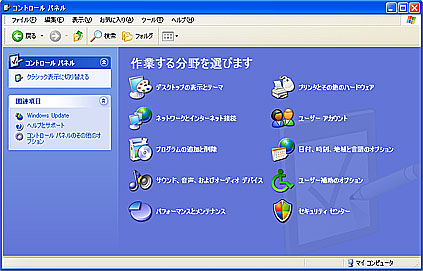
「ネットワークとインターネット接続」を選択します。
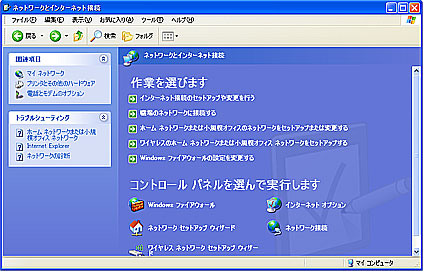
「ネットワーク接続」を選択します。
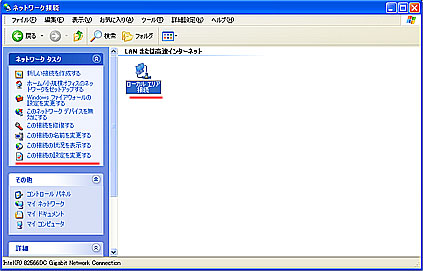
ローカル エリア接続を選択します。
左のメニューから「この接続の設定を変更する」を実行するか、ローカル エリア接続上でマウスの右クリックによって表示されるメニューから「プロパティ」を実行してください。
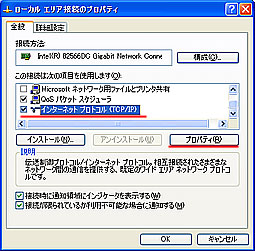
「インターネット プロトコル(TCP/IP)」を選択して「プロパティ(R)」 をクリックしてください。
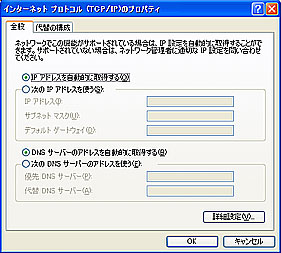
パソコンのIPアドレスの状態です。ここを変更して、一時的にDR-01とLAN接続できるようにIPを変更します。後で設定を戻しますので、必ず現在の設定をメモして置いてください。(上の画面はDHCPサーバより自動取得になっています。)
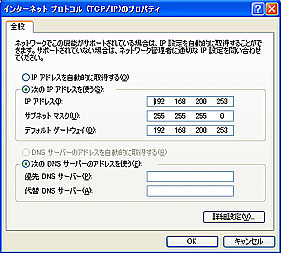
IPアドレス 192.168.200.253
サブネット マスク 255.255.255.0
デフォルト ゲートウェイ 192.168.200.253
上記に変更して<OK>ボタンをクリックします。
2. LANで接続
DR-01本体をLANケーブルでHUBなどに接続します。(パソコンと1対1の場合はクロスケーブルで、HUB経由の場合はストレートケーブルになります。)
付属のACアダプタを接続します。
そして、DR-01の電源を入れます。(プローブは必要ありません。)
デバッガソフト Code Stageを起動します。
「スタート」ダイアログが表示されるのでワークスペースを選択せずに<キャンセル>ボタンをクリックし、未接続の状態でソフトが起動します。
【デバッグ(D)】−【設定(E)】を実行します。

クリックして、「通信」項目でプラグ&プレイを「LAN」に選択、アドレスを「192.168.200.254」ポートを「257」に設定して<OK>をクリックします。
【メンテナンス(M)】−【通信のテスト(C)】を実行して、「通信テスト」ダイアログを表示させます。

<スタート>ボタンをクリックします。この時、“通信テストOK”と表示されたらLAN通信は正常に行えたことになります。

3. IPアドレスの変更
DR-01のIPアドレスを工場出荷時の値からユーザー様のネットワークに適合した値に変更します。
【メンテナンス(M)】−【本体のネットワークIPを変更(I)】を実行して、「IPアドレスの設定」ダイアログを表示させます。
「IP アドレス(I)」、「サブネットマスク(U)」に適切な設定値を入れてください。不明な場合はネットワーク管理者にご確認ください。

<OK>ボタンでこのダイアログを閉じて、DR-01本体の電源を切ります。
再度、DR-01本体の電源をいれます。
4. パソコンのIPアドレスを元に戻す。
”1. パソコンの設定”で行った手順でIPアドレスなどを元に戻します。
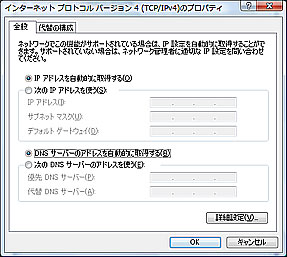
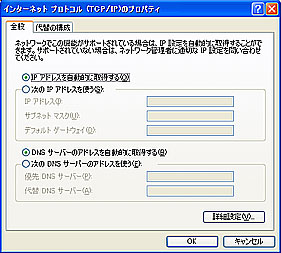
5. 通信の設定
【デバッグ(D)】−【設定(E)】にて、「通信」項目がLANになっていることを確認して、IPアドレスとポートを”3. IPアドレスを変更”で設定した値で設定します。

<OK>ボタンで終了させます。
【メンテナンス(M)】−【通信のテスト(C)】を実行して、「通信テスト」ダイアログを表示させます。

<スタート>ボタンをクリックします。この時、“通信テストOK”と表示されたらLAN通信は正常に行えたことになります。

<終了>ボタンをクリックした後、【ファイル(F)】−【終了(Q)】でCode Stageを終了してください。
2009年5月 7日 (木)
既にUSBでDR-01と通信できている方がDR-01をLANで使用するための設定方法を紹介します。LANで使用する際のもっとも簡単なケースとなります。
USBで既に通信テストまでできている環境の場合
1. USBで接続
(USBのドライバがインストールされており動作が問題ない状態と仮定します。)
パソコンの電源を入れてWindowsを起動します。
DR-01本体を付属のUSBケーブルでパソコンのUSBポートと接続します。
そして、DR-01の電源を入れます。(プローブは必要ありません。)
デバッガソフト Code Stageを起動します。
「スタート」ダイアログが表示されるのでワークスペースを選択せずに<キャンセル>ボタンをクリックし、未接続の状態でソフトが起動します。
【デバッグ(D)】−【設定(E)】をクリックして、「通信」項目でプラグ&プレイが選択されていることを確認して<OK>をクリックします。
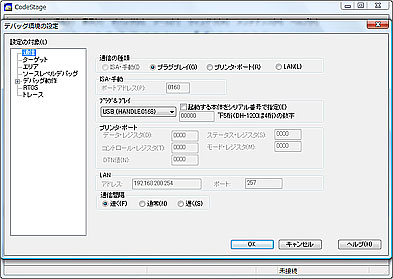
2. IPアドレスの変更
【メンテナンス(M)】−【本体のネットワークIPを変更(I)】を実行して、「IPアドレスの設定」ダイアログを表示させます。
「IP アドレス(I)」、「サブネットマスク(U)」に適切な設定値を入れてください。不明な場合はネットワーク管理者にご確認ください。

工場出荷時
IPアドレス 192.168.200.254
サブネット マスク 255.255.255.0
デフォルト ゲートウェイ 192.168.200.254
ポート 257
<OK>ボタンで終了させ、DR-01本体の電源を切ります。
LANケーブルでHUBなどに接続してください。
USBケーブルを外し、付属のACアダプタで電源供給します。
DR-01本体の電源をいれます。
3. 通信の設定
【デバッグ(D)】−【設定(E)】にて、「通信」項目でLANを選択し、IPアドレスとポートを先程の設定も同じ値で設定します。
<OK>ボタンで終了させます。
【メンテナンス(M)】−【通信のテスト(C)】を実行して、「通信テスト」ダイアログを表示させます。

<スタート>ボタンをクリックします。この時、“通信テストOK”と表示されたらUSB通信は正常に行えたことになります。

<終了>ボタンをクリックした後、【ファイル(F)】−【終了(Q)】でCode Stageを終了してください。
2009年5月 7日 (木)
DR-01をUSBで使用するための設定方法を紹介します。
1. ソフトのインストール
CD-ROMからCode Stageをインストールします。

2. 接続
パソコンの電源を入れてWindowsを起動します。
DR-01本体を付属のUSBケーブルでパソコンのUSBポートと接続します。
そして、DR-01の電源を入れます。(ACアダプタ・プローブは必要ありません。)
3. ドライバをインストールする
インストールを問い合わせるダイアログが出てきたら「ドライバソフトウェアを検索してインストールします(推奨)(L)」を選択します。
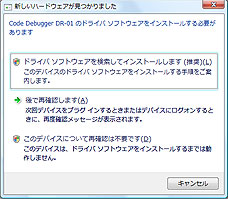
Windowsがドライバーを検索します。
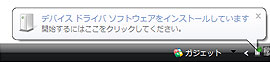
発行元検証のダイアルが表示されたら「このドライバソフトウェアをインストールします(I)」を選択します。
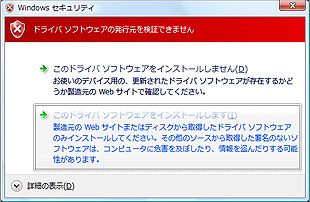
下のような画面が出ればインストール完了です。
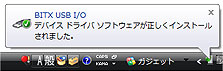
※ドライバー(inf、sysファイル)の場所について
WindowsによりUSBのドライバーの格納場所を尋ねるダイアログが出る場合があります。
USBドライバーはインストール先のDriver\USBに格納されています。
例:C:\Program Files\BITRAN\CodeStage\Driver\USB
4. 通信のテスト
デバッガソフト Code Stageを起動します。
「スタート」ダイアログが表示されるのでワークスペースを選択せずに<キャンセル>ボタンをクリックし、未接続の状態でソフトが起動します。
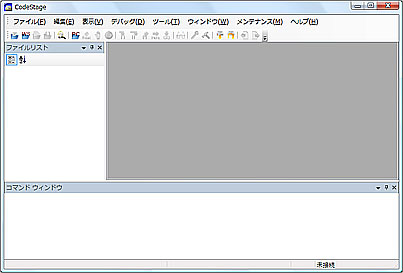
【デバッグ(D)】−【設定(E)】をクリックして、「通信」項目でプラグ&プレイが選択されていることを確認して<OK>をクリックします。
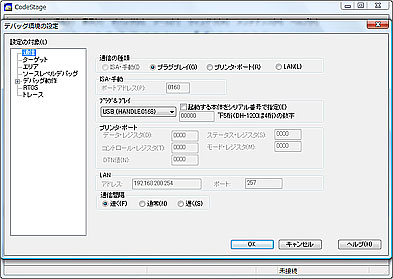
【メンテナンス(M)】−【通信のテスト(C)】を実行して、「通信テスト」ダイアログを表示させます。

<スタート>ボタンをクリックします。この時、“通信テストOK”と表示されたらUSB通信は正常に行えたことになります。

<終了>ボタンをクリックした後、【ファイル(F)】−【終了(Q)】でCode Stageを終了してください。
〒361-0056
埼玉県行田市持田2213
E-mail: ice-info@bitran.co.jp
TEL 048-556-9881
FAX 048-556-9591